Rumus Dasar Excel Yang Wajib Dikuasai Dan Contoh Penggunaanya
Microsoft Excel adalah salah satu aplikasi pengolah data yang menggunakan fungsi matematika. Microsoft Excel banyak digunakan di perkantoran untuk membuat data yang membutuhkan perhitungan atau fungsi logika, misalnya untuk membuat data nilai siswa, data gaji pegawai dan masiih banyak lagi. Didalam Microsoft Excel terdapat banyak rumus atau fungsi yang digunakan untuk mengolah data. Pada artikel kali ini, penulis akan memberikan fungsi-fungsi dasar Microsoft Excel yang wajib dikuasai serta contoh penggunaanya.
Rumus Dasar Microsoft Excel
1. SUM
SUM adalah rumus utama yang wajib dikuasai untuk digunakan diperkantoran. Dalam prakteknya, fungsi ini adalah yang paling sering digunakan. SUM berfungsi untuk melakukan penjumlahan data, sama seperti tambah. Akan tetapi jika menggunakan penjumlahan biasa, kita perlu mengetikan kolom setiap kolom yang akan dijumlahkan, tetapi dengan menggunakan SUM, kita cukup memblok data yang akan dijumlahkan.
Rumus SUM adalah :
=SUM(Kolom Awal:Kolom Akhir)
Sekarang kita coba menerapkan rumus SUM didalam Microsoft Excel. Sebelumnya teman-teman buat Table seperti dibawah ini :
Kemudian gunakan rumus SUM untuk menghitung Total Nilai seperti dibawah ini
Kolom yang akan dihitung dimulai dari kolom B2 sampai F2.
Untuk latihan silahkan coba untuk menghitung total nilai dari Tukinem dan Bejo
2. MAX
MAX adalah rumus yang digunakan untuk mencari nilai tertinggi dari suatu data. Cara penggunaan MAX hampir sama dengan SUM, yaitu dengan memblok kolom yang akan diolah.
Rumus MAX adalah :
=MAX(Kolom Awal:Kolom Akhir)
3. MIN
MIN adalah kebalikan dari fungsi MAX, jika MAX digunakan untuk mencari nilai tertinggi, MIN digunakan untuk mencari nilai terendah.
Rumus MIN adalah :
=MIN(Kolom Awal:Kolom Akhir)
4. AVERAGE
AVERAGE digunakan untuk menghitung nilai rata-rata dari suatu data, penggunaanya masih sama seperti rumus-rumus diatas
Rumus AVERAGE adalah :
=AVERAGE(Kolom Awal:Kolom Akhir)
5. COUNT
COUNT digunakan untuk menghitung banyaknya data, berbeda dengan SUM, jika SUM menghitung nilai dari data, COUNT menghitung jumlah data. Untuk lebih jelasnya ikuti rumus dibawah ini
Rumus COUNT adalah :
=COUNT(Kolom Awal:Kolom Akhir)
Membuat Efek Foto Dispersion di photoshop
Langkah 1Buka foto yang akan kita berikan efek dispersion ini di photoshop (Ctrl+O).
Seleksi gambar model, karena di sini kita menggunakan foto wanita dengan background warna, kita bisa menggunakan Magic Wand Tool (W).
Aktifkan Magic Wand tool, klik pada bagian luar foto untuk mendapatakan seleksi.
Kemudian balikkan seleksi tadi dengan pilih menu Select-Inverse atau menekan Ctrl+Shift+I.
Untuk mendapatkan hasil seleksi yang bagus, gunakan fungsi Refine edge dengan pilih menu Select-Refine edge atau Ctrl+Alt+R.
Sesuaikan komposisi refine edge seperti berikut ini.
Sapukan brush pada bagian yang telah ditandai dengan warna merah untuk merapikan seleksi pada rambut.
Setelah pilih Ok maka kita akan mendapatkan layer baru.
readmore
Langkah 2
Aktifkan Move tool (V), lalu geser foto ini ke kanan, karena yang akan kita beri efek dispersion adalah bagian belakang foto.
Langkah 3
Pada langkah ini kita akan memberi background pada foto.
Buat layer baru di atas layer background, kemudian aktifkan Gradient Tool (G)
Tarik tool ini dari kiri ke kanan dengan tipe linier gradient.
Langkah 4
Kembali ke layer model kita, lalu tambahkan layer mask untuk layer ini.
Duplikat layer model ini dengan menekan Ctrl+J di keyboard.
Baca juga: Tutorial efek spalsh wajah di photoshop
Langkah 5
Pergi ke layer model yang dibawah.
Pilih menu filter-Liquify.
Gunakan Forward Warp tool.
Sapukan tool ini untuk menarik gambar ini.
Setelah itu aktifkan Paint Bucket tool (G) dengan warna hitam.
Lalu kita gunakan untuk untuk mengubah warna mask menjadi hitam, sehingga layer kita akan terlihat seperti berikut ini.
Langkah 6
Aktifkan Brush tool dengan tipe Rough Round Bristle, ukuran menyesuaikan foto.
Pada foto ini ukuran yang saya gunakan 600 Px
Untuk layer yang dibawah gunakan brush dengan warna putih, Untuk menampilkan file yang telah disembunyikan oleh warna hitam tadi. Sapukan secara perlahan pada layer ini.
Sapukan terus sehingga akan terlihat seperti ini.
Jika untuk layer yang dibawah kita menampilkan layer yang tersembunyi dengan warna putih, untuk layer yang diatas masih dengan brush yang sama namun dengan warna hitam.
Sehingga akan terlihat seperti ini.
Tambahkan beberapa adjusment layer untuk memberi kesan warna yang lebih bagus.
Untuk menambahkan adjusment layer klik icon adjusment layer yang ada dibawah layer box.
Adjusment layer yang akan kita tambahkan adalah Hue/saturation, Exposure dan Color balance.
Final.
Inilah hasil akhir yang kita dapatkan.
Demikianlah tutorial efek foto dispersion di photoshop, semoga tutorial ini dapat bermanfaat bagi kita semua. Aamiin.
Jika ada pertanyaan mengenai postingan ini
Cara mengetik angka arab di Microsoft word
1. Pastikan sobat sudah men-setting tulisan arab dikomputernya. Jika belum silahkan setting dulu ya. Tutorialnya tuh di atas sudah disertakan.
2. Buka Microsoft word sobat. Pada contoh kali ini saya menggunakan Microsoft word 2013. Tetapi pada prakteknya sama saja *minimal dari office 2007-office 2013, office 2003 kebawah sudah lupa caranya. Hehe....
3. Klik segitiga kecil / more commands. Lihat gambar unutk lebih jelas.
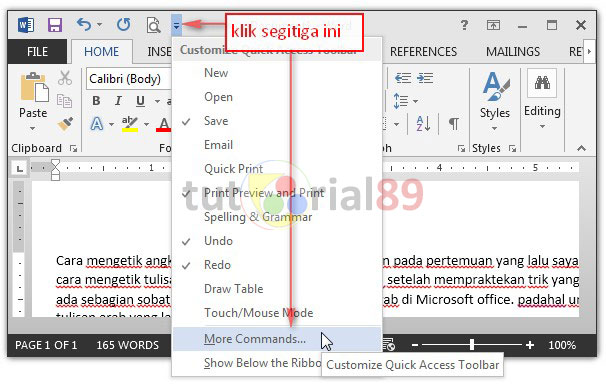
4. Pilih advance kemudian scroll sampai sobat menemukan tulisan numeral pada kolom disebelahnya pilih context setelah itu klik Ok. Lihat gambar untuk lebih jelas.
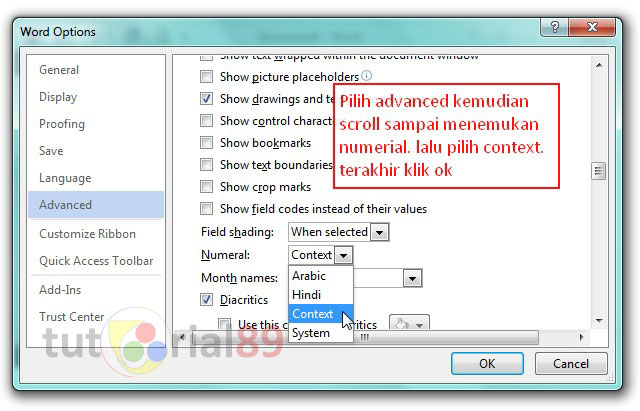
5. Sekarang klik Shift+Alt untuk merubah huruf arab ke English atau sebaliknya. Setelah mengaktifkan huruf arab silahkan sobat mulai mengetik angka arab. Maka hasilnyapun akan menjadi angka arab sebagaimana yang sobat harapkan. Sebagai contoh sobat bisa lihat gambar di bawah ini.

Cara membuat kalender di Microsoft word
1. buka Microsoft word sobat kemudian masukan kata calendars pada kolom pencarian. Disitu sobat akan menemukan banyak desain kalender yang siap dibuat. Sebagai contoh saya pilih desain famiy photo calendars. Pada tutorial kali ini saya menggunakan Microsoft office 2013

2. Klik tombol create untuk mulai mendownload, tunggu beberapa saat sampai semuanya selesai. Distep ini juga sobat bisa melihat informasi tentang desain template kalender yang sobat pilih.
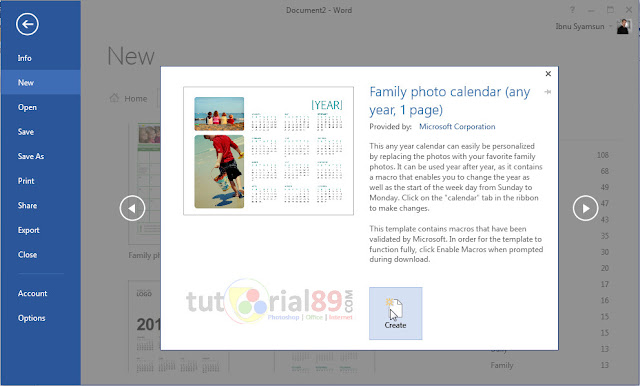
3. Pada pengaturan tahun, pilih 2016 jika sobat ingin membuat kalender untuk tahun 2016. Sobat juga bisa mengatur hari pada awal minggu yang digunakan. Sunday or Monday
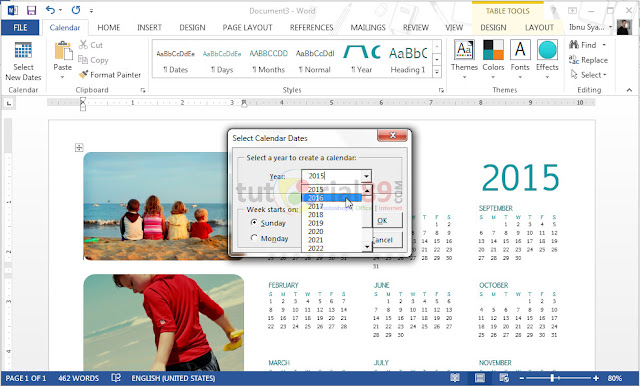
4. Untuk selanjutnya sobat tinggal memberikan warna merah pada setiap hari minggu dan hari libur. Pengeditannya sama seperti mengedit document Microsoft word biasa
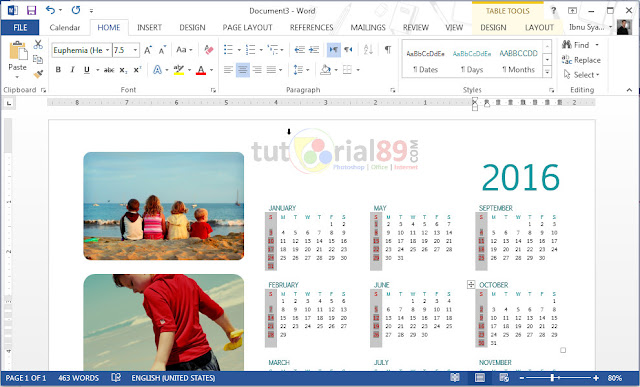
5. Untuk mengganti gambar dengan foto sobat, caranya dobel klik gambar yang ingin di ganti. Kemudian akan tampil menu format > change picture > work offline kemudian pilih photo yang akan di tempelkan.

- See more at: http://www.tutorial89.com/2015/10/cara-praktis-membuat-kalender.html#sthash.z0kESgY7.dpuf
CARA MEMBUAT KWITANSI DENGAN MS.WORD
1. Buka Microsoft word sobat. Kemudian aturlah ukuran kertasnya menjadi ukuran A6. Ukuran ini adalah ukuran standar kwitansi yang sering kita jumpai dipasaran.
2. Klik menu insert > table kemudian buatlah 4 x 14 table. Jika kesulitan membuat table, silahkan lihat tutorial lengkap cara menambahkan table di Microsoft word
3. Block kolom 1 kemudian klik menu layout > marge cells . lakuka juga pada kolom sampingnya. Ini dilakukan untuk menggabungkan beberapa kolom menjadi satu kolom.
4. Silahkan tambahkan tulisan-tulisan yang diperlukan. Seperti gambar berikut ini. sesuaikan juga lebar baris-barisnya. Dengan cara drag and dropp.
- See more at: http://www.tutorial89.com/2016/02/cara-membuat-kwitansi-dengan-ms-word.html#sthash.9Zu2j5Ww.dpuf
5. Untuk menghilangkan garis kolom sobat bisa melakukannya dengan memblok kolom yang mau dihilangkan bordernya. Kemudian klik menu home > No border. Disitu sobat bisa memilih garis sebelah mana yang akan dihilangkan. Untuk pengaturan lebih lanjut sobat bisa mengaturnya pada boarding and shading.
6. Scroll ke halaman paling bawah. Kemudian tulislah kata-kata yang diperlukan seperti pada gambar berikut ini. pengaturan border and shading seperti pada langkah nomor 5.
7. Sekarang tambahkan kotak tulisan peringatan dengan menggunakan text box dengan cara klik menu insert > shape > text box. Kemudian tulisan kalimat “Barang2 yang sudah di beli tidak bisa ditukar atau dikembalikan.”
- See more at: http://www.tutorial89.com/2016/02/cara-membuat-kwitansi-dengan-ms-word.html#sthash.9Zu2j5Ww.dpuf
Cara membuat comment di microsfot word
1. Silahkan buka document Microsoft word sobat yang akan ditambahkan komentar di dalamnya. Sebagai contoh, saya akan menyisipkan komentar di document cara membuat brosur lipat 3 dengan Microsoft word

3. Jika sobat ingin membalas komentar yang sudah ada, sobat tinggal klik kanan pada comment kemudian pilih replace to comment

Cara menghilangkan comment di Microsoft word
1. Buka document Microsoft word yang akan dihilangkan comment nya.
2. klik menu Review > delete. *jika sobat hanya ingin menghapus comment tertentu, silahkan pilih delete, tetapi jika sobat ingin menghapus seluruh comment yang ada dalam document tersebut, silahkan pilih delete all comment in document

Setelah sobat melakukan hal-hal diatas, maka seluruh comment yang ada dalam document tersebut hilang. Akan tetapi, jika sobat hanya ingin menyembunyiak comment tanpa harus menghilangkannya, sobat hanya perlu mengkilik show comments pada menu review. Semoga bermanfaat.
- See more at: http://www.tutorial89.com/2016/10/cara-menghilangkan-comment-di-word.html#sthash.4nBgoTtM.dpuf
Memulai Microsoft Excel
Untuk memulai menggunakan aplikasi Microsoft Excel, ada beberapa cara yang bisa Anda gunakan diantaranya adalah sebagai berikut :
Cara Pertama
- Nyalakan Komputer terlebih dahulu
- Klik tombol Start pada Taskbar Komputer
- Pilih menu All Program, Pilih Microsoft Office
- Kemudian klik Microsoft Excel 2007
Cara Kedua
- Nyalakan Komputer terlebih dahulu
- Double Klik icon Microsoft Excel 2007 yang ada pada Desktop Komputer Anda.
Cara Ketiga
- Nyalakan Komputer terlebih dahulu
- Tekan kombinasi tombol Windows (bendera di pojok kiri bawah) dan tombol R secara bersamaan (Wndows+R), maka akan muncul kotak dialog kecil di pojok kiri bawah.
- Ketikkan Excel kemudian tekan tombol Enter.
Anda bebas memilih cara memulai Microsoft Excel diatas sesuai dengan selera Anda, yang terpenting adalah tindakan selanjutnya setelah Anda Belajar Microsoft Excel Untuk Pemula ini apa yang akan Anda lakukan, apakah Anda akan benar-benar mempelajari Rumus Microsoft Excel atau hanya sekedar tau kemudian Anda tutup kembali Aplikasi Microsoft Excel 2007 Anda, semua kembali kepada Anda.
Lembar Kerja Microsoft Excel
Untuk bekerja secara optimal dalam Microsoft Excel, anda harus mengenal lebih terdahulu lingkungan kerjanya sehingga hasil yang diharapkan memuaskan. Apabila anda telah berhasil menjalankan Microsoft Excel seperti langkah-langkah diatas, maka Anda akan melihat tampilan seperti berikut.
 |
| Lembar Kerja Microsoft Excel 2007 |
BAGIAN
|
PENJELASAN
|
Judul Window
|
Judul window (window title) terletak pada baris paling atas, yang menampilkan tulisan Microsoft Excel dan nama Workbook yang sedang aktif.
|
Office Button
|
Fitur yang baru didapat di Office 2007 yang berfungsi menggantikan menu File dan berlokasi di pojok kiri atas. Didalamnya berisi perintah-perintah standar seperti Open, Save, Print. Selain itu juga berisi perintah baru seperti Finish, Publish. Incpect Document.
|
Tab Sistem Menu
|
Sistem menu (menu system) merupakan sarana yang disediakan oleh Microsoft Excel untuk melakukan komunikasi antara pemakai dengannya.
|
Ribbon
|
berisi perintah-perintah khusus yang merupakan submenu dari Tab Sistem Menu.
|
Penggulung Sheet
|
Untuk melihat worksheet yang tidak tampak di layar anda dapat memanfaatkan penggulung sheet. Ada 2 macam penggulungsheet, yaitu penggulung vertikal (vertical scroll bar) untuk melihatsheet yang panjang ke bawah, dan penggulung horisontal (horizontal scroll bar) untuk menampilkan data yang melebar ke samping.
|
Baris Formula
|
Baris formula (Formula bar) menyajikan 3 informasi, yaitu :
· Pada kotak paling kiri (name box) menampilkan informasi tentang alamat atau nama dari sel atau range
· Tanda sama dengan (
· Informasi paling kanan menampilkan isi dari suatu sel yang sedang
|
Judul Kolom
|
Judul kolom (column heading) merupakan nama kolom yang dimulai dari huruf A, B, C sampai Z kemudian sampai IV dengan total jumlah kolom sebanyak 256 (28) kolom.
|
Nomor Baris
|
Nomor baris (row number) dimulai dari nomor 1 sampai 65536 (216) Baris.
|
Baris Status
|
Baris status (status bar), menampilkan informasi yang berhubungan dengan kegiatan yang sedang dilakukan oleh Microsoft Excel dan status keyboard.
|
Tab Sheet
|
Standarnya (default), Microsoft Excel menyediakan 3 sheet. Sheet sering disebut dengan worksheet (lembar kerja), sedangkan kumpulan dari beberapa worksheet dinamakan workbook (buku kerja).
|
Penunjuk Sel
|
Penunjuk sel (sel pointer) digunakan untuk memberitahu Microsoft Excel dimana suatu aktivitas akan dilakukan, seperti memasukkan data, memformat sel, melakukan perhitungan dan sebagainya.
|
Tipe Data Microsoft Excel
Secara umum, Microsoft Office Excel membagi tipe data menjadi 3, yaitu label, numerik dan formula, perhatikan tabel berikut ini.
 |
| Tipe Data Microsoft Excel |
Label :
|
Atau string sering juga disebut sebagai alfanumerik. Data tersebut hanya menerangkan data numerik dan formula. Semua huruf dan simbul dimasukkan ke dalam data bertipe label, demikian juga halnya dengan angka yang tidak akan dihitung seperti nomor telepon.
|
Numerik :
|
Data yang hanya terdiri dari angka-angka dalam berbagai bentuk dan format. Data tipe ini dapat dihitung, misalnya harga barang, nilai mahasiswa dan sebagainya.
|
Formula :
|
Merupakan perintah untuk melakukan suatu perhitungan. Formula kurang lebih sama dengan rumus. Misalnya untuk menghitung omzet penjualan barang dan sebagainya.
|
Untuk mempermudah penjelasannya, silahkan perhatikan gambar diatas, tulisan Panjang, Lebar dan Total yang berada pada sel A3, dan A4 merupakan data bertipe label. Sementara angka 6 (nilai panjang) dan 5 (nilai lebar) adalah data bertipe numerik. Angka 30 (nilai total) merupakan hasil perkalian dari panjang dan lebar (nilai B3 kali nilai B4). Data terakhir ini beritipe formula. Nah sekarang sudah tau bedanya kan, mana tipe data yang menggunakan Label, Numerik dan Formula.
Mengenal Fungsi atau Rumus Microsoft Excel
Setelah mengenal Tipe Data Microsoft Excel, dan bisa memulai menggunakan aplikasi excel sekarang Kita coba bahas rumus excel yang sering digunakan dalam dunia kerja atau administrasi perkantoran.
1. Fungsi Average
Fungsi ini digunakan untuk mencari nilai rata-rata dari sekumpulan data (range). Bentuk umum penulisannya adalah ;
=AVERAGE(number1, number2,…), dimana number1, number2, dan seterusnya adalah range data yang akan dicari nilai rata-ratanya. Misalnya untuk mengisi nilai rata-rata dari range data E8 sampai G8, maka rumusnya adalah =AVERAGE(E8:G8) kemudian tekan tombol Enter.
2. Fungsi Sum
Fungsi SUM digunakan untuk menjumlahkan sekumpulan data pada suatu range. Bentuk umum penulisan fungsi ini adalah =SUM(number1, number2,…). Dimana number1, number2 dan seterusnya adalah range data yang akan dijumlahkan. Misalnya untuk menjumlahkan range data E8 sampai G8, maka rumusnya adalah =SUM(E8:G8) kemudian tekan tombol Enter.
3. Fungsi Max
Fungsi ini digunakan untuk mencari nilai tertinggi dari sekumpulan data (range). Bentuk umum penulisannya adalah ;
=MAX(number1, number2,…), dimana number1, number2, dan seterusnya adalah range data (numerik) yang akan dicari nilai tertingginya. Misalnya untuk mencari nilai maksimal dari range data E8 sampai G8, maka rumusnya adalah =MAX(E8:G8) kemudian tekan tombol Enter.
4. Fungsi Min
Fungsi Min adalah kebalikan dari fungsi Max, jika fungsi Max untuk mencari nilai tertinggi atau maksimal maka Min adalah untuk mencari nilai terkecil atau minimum dari sekumpulan data numerik. Bentuk umum penulisannya adalah ;
=MIN(number1, number2,…), dimana number1, number2, dan seterusnya adalah range data (numerik) yang akan dicari nilai tertingginya. Sebagai contoh untuk mencari nilai terendah dari range data E8 sampai G8, maka rumusnya adalah =MIN(E8:G8) kemudian tekan tombol Enter.
5. Fungsi Count
Fungsi Count digunakan untuk menghitung jumlah data dari suatu range yang kita pilih. Bentuk umum penulisannya adalah ;
=COUNT(number1, number2,…), dimana number1, number2, dan seterusnya adalah range data (numerik) yang akan dihitung jumlah datanya. Sebagai contoh untuk menghitung jmlah data dari range data E8 sampai G8, maka rumusnya adalah =COUNT(E8:G8) kemudian tekan tombol Enter.
6. Fungsi Logika IF
Fungsi ini digunakan jika data yang dimasukkan mempunyai kondisi tertentu. Misalnya, jika nilai sel A1=1, maka hasilnya 2, jika tidak, maka akan bernilai 0. Biasanya fungsi ini dibantu oleh operator relasi (pembanding) seperti berikut:
Lambang Fungsi
= Sama dengan
< Lebih kecil dari
> Lebih besar dari
<= Lebih kecil atau sama dengan
>= Lebih besar atau sama dengan
<> Tidak sama dengan
Bentuk umum penulisan fungsi ini adalah ;
=IF(logical_test,value_if_true,value_if_false), artinya kalau ekspresi logika (logical_test) bernilai benar, maka perintah pada value_if_true akan dilaksanakan, jika salah, maka perintah pada value_if_false yang akan dilaksanakan. Perhatikan contoh berikut:
 |
| Contoh logika IF |
Kolom keterangan diisi dengan ketentuan, jika kolom TANDA sama dengan K, maka keterangannya KAWIN, jika tidak, maka keterangan berisi TIDAK KAWIN. Ini dapat diselesaikan dengan rumus =IF(C3=”K”, “KAWIN”,”TIDAK KAWIN”). Pada rumus diatas Kita lihat bahwa jika datanya bertipe Teks/alpha numerik harus diapit oleh tanda kutip dua, lain halnya dengan tipe data numerik, tidak boleh menggunakan tanda kutip. Nah sekarang bagaimana jika ada beberapa kondisi/bertingkat (IF Bertingkat) seperti pada kasus nilai mahasiswa. Tidak perlu khawatir, langsung saja perhatikan gambar diatas pada tabel sebelah kanan. =IF(H3>=81,"A",IF(H3>=66,"B",IF(H3>=56,"C",IF(H3>40,"D","E")))), hal yang sama juga bisa dilakukan untuk mengisi kolom keterangan, dengan ketentuan, Jika nilai hurufnya sama dengan “A” maka keterangan “SANGAT MEMUASKAN, jika “B” maka “MEMUASKAN”, jika “C”, maka “CUKUP”, dan jika “D” maka bernilai “KURANG”, selain dari itu, maka bernilai “GAGAL”. Nah sekarang sudah paham kan bagaimana cara menggunakan fungsi IF, sekarang langsung dipraktekkan deh supaya tidak lupa.
Cara Menulis Rumus Excel
Setelah mengenal beberapa rumus excel yang sering digunakan untuk administrasi diatas, maka sekarang Kita bahas cara menuliskan rumus excel di area lembar kerja.
Cara 1: Menulis rumus dengan mengetikkan angka langsung
- Letakkan penunjuk sel pada sel tempat hasil rumus akan ditampilkan
- Pada formula bar, ketikkan = 5000000+3500000, lalu tekan tombol enter.
Note : Menulis rumus dengan cara ini cukup mudah kalau rumusnya sederhana dan pendek serta angkanya tetap.
Cara 2: Menulis rumus dengan menggunakan alamat sel
- Letakkan penunjuk sel pada sel tempat hasil rumus ditampilkan
- Pada formula bar, ketikkan = C4+C5, lalu tekan tombol enter.
Note : Menulis rumus dengan cara ini sangat bermanfaat jika datanya sering berubah.
Cara 3: Menulis rumus dengan bantuan mouse
- Letakkan penunjuk sel pada sel tempat hasil rumus akan ditampilkan
- Ketikkan = , kemudian pilih dan klik sel C4
- Ketik +, kemudian pilih dan klik sel C5
- Tekan tombol enter
Note : Menulis rumus dengan cara ini sangat dianjurkan karena memperkecil kemungkinan salah ketik alamat sel.
Presentasi semacam ini bisa berjalan sendiri dan mengalami looping (pengulangan) otomatis tanpa campur tangan seorang operator presentasi. Presentasi semacam ini berguna untuk keperluan standby atau jeda di antara dua presentasi. Biasanya ini ditemukan dalam seminar-seminar dan sejenisnya. Sebagai contoh Anda bisa mendownload file mentahnya di sini. Dan file jadinya di sini.
Sebagai contoh, kita akan membuat presentasi yang berisi logo-logo tim Formula 1 tahun 2009 yang bisa mengalami looping sendiri. Caranya adalah…
4) Buka file mentah (looping-1.ppt). Buat animasi peralihan antar-slide di menu Slide Transition (di sisi kanan layar). Pilih Checkerboard Across untuk slide ganjil dan Checkerboard Down untuk slide genap.

3) Untuk mengatur waktu perpindahan slide-nya, masukkan waktu yang Anda inginkan di Advance slide > Automatically after. Beri tanda cek pada Automatically after, kemudian ketikkan angkanya. Misalnya slide akan berpindah setelah 10 detik. Ketikkan angka 00:10. Ulangi untuk semua slides.

2) Untuk mengatur semua slide untuk berputar kembali, pilih menu Slide Show > Set Up Show.

1) Selanjutnya akan muncul kotak dialog ini. Beri tanda cek pada Loop continuously until Esc.

TUTORIAL Hyperlink
Hyperlink eksternal sebenarnya sama saja dengan hyperlink internal. Bedanya hanya terletak pada target. Di mana untuk hyperlink eksternal, file target yang dituju berada di luar file presentasi yang sedang Anda buka. File target itu dapat berupa halaman web, dokumen Word, presentasi lain, file foto, atau apa saja. File penunjang yang digunakan dalam latihan ini dapat Anda ambil di sini.
Persiapan:
- Judul Slide: font Comic Sans MS 36 pt, Bold.
- Isi Slide: font Georgia 28 pt, Regular.
- Kedua tombol Click Me: rounded rectangle, font Georgia 28 pt, Regular.
- Theme: Capsules, colour scheme: blue
- Ukuran slide 9 inch kali 9 inch (diatur di Page Setup).
Cara membuatnya adalah sebagai berikut.
3) Buat slide 1 dengan susunan seperti ini.

2) Coba membuat tautan keluar untuk Click me ke homepage blog ini. Caranya klik kanan pada objek yang dimaksud, kemudian pilih Hyperlink (sudah diperlihatkan di tutorial 5). Di kotak dialog yang muncul pilih Existing Web or File. Ketikkan alamat blog ini di kotak address; kemudian klik OK. (Perhatian: gambar ini seharusnya memperlihatkan isi folder aktif di Microsoft Powerpoint Anda. Di gambar ini kotak tersebut terlihat kosong karena sudah dicrop oleh penulis. Alias censored! Hihihi :D).

1) Coba lakukan hal yang sama untuk tombol please click. Namun tautan yang dituju adalah “http://www.google.co.id”.
Berhasil. Untuk mencobanya, jalankan saja presentasinya dan klik tombol yang bersangkutan untuk membuka halaman web yang Anda maksudkan.
Kembali ke Indeks Tutorial Powerpoint.
(hnz)
Presentasi kadang dipakai untuk memperlihatkan suatu grafik. Bagaimanakah membuat grafik dengan Microsoft Powerpoint? Berikut akan dibahas bagaimana cara membuat grafik. Bagian pertama dan kedua akan membahas cara membuat diagram batang; sedangkan bagian ketiga akan membahas diagram pie (lingkaran). (Catatan: Karena langkah membuat grafik cukup panjang; maka tutorial ini akan dibagi menjadi 2 bagian agar tidak terlalu susah waktu loading-nya tidak terlalu berat.)
Misalkan, Anda ingin membuat sebuah diagram batang untuk jumlah penjualan obat dari pabrik tertentu pada tahun 2000 sampai tahun 2009. Datanya antara lain:
- 2000: terjual 10678 produk
- 2001: terjual 15770 produk
- 2002: terjual 23506 produk
- 2003: terjual 24588 produk
- 2004: terjual 30872 produk
- 2005: terjual 29877 produk
- 2006: terjual 38765 produk
- 2007: terjual 41008 produk
- 2008: terjual 46872 produk
- 2009: terjual 30827 produk
Persiapan:
- Judul Slide: font Comic Sans MS 36 pt, Bold.
- Isi Slide: font Georgia 28 pt, Regular.
- Theme: Capsules, colour scheme: blue.
- Ukuran slide 9 inch kali 9 inch (diatur di Page Setup).
Dan… file penunjang latihan yang bisa Anda ambil di sini.
Cara membuat diagram batang (bagian 1):
11) Di tab Slide Design (sisi kanan layar) klik dropdown button (panah ke bawah di sebelah tanda silang), pilih Slide Layout. Kemudian pilih Title and Content.

10) Maka format layout slide akan berubah.

9) Selanjutnya pilih Insert Chart. Akan muncul tampilan sebagai berikut.

8) Anda hanya akan membuat diagram batang yang terdiri atas satu data untuk satu variabel, yaitu tahun. Untuk itu, pertama-tama hapus dahulu Row 2 (West) dan Row 3 (North) dari Datasheet. Caranya dengan memblok kedua baris tersebut, lalu tekan Delete. Tampilan akan berubah menjadi seperti ini.

7) Langkah berikutnya adalah memasukkan data ke tempat yang sesuai. Skala tidak perlu dipermasalahkan karena bisa menyesuaikan dengan data yang Anda masukkan. Caranya, ganti terlebih dahulu label untuk setiap kolom batang. “1st Qtr” diganti dengan “2000”. “2nd Qtr” diganti dengan “2001”, dan seterusnya. Untuk kolom yang belum ada, tinggal ditambahkan di sebelah kanan “4th Qtr”. Oh ya, label East diganti dengan “Penjualan”.
Tutorial kali ini akan membahas bagaimana cara membuat animasi untuk skema atau bagan yang akan ditampilkan bertahap. Tentu saja dalam presentasi, untuk menjelaskan skema seperti ini perlu ditunjang dengan animasi yang sesuai. Sebagai perbandingan untuk latihan, file contohnya bisa diambil di sini. Misalnya kita akan membuat skema ini tampil dalam animasi secara bertahap.
Langkah-langkah membuatnya adalah sebagai berikut.
7) Preparation: Buat tulisan “Contoh animasi skematik 1) diagram” sebagai title, font Comic Sans MS 36 pt. Semua boks di sebelah kiri dibuat dengan rounded rectangle, yang memuat font Georgia 24 pt. Satu rectangle ke rectangle berikutnya dihubungkan dengan anak panah. Di sebelah kanan masing-masing rectangle dibuat sebuah plaque. Tulisan di dalamnya Georgia 20 pt italic. Ukuran slide: 9 inch kali 9 inch (atur di Page Setup).

6) Ada yang bingung cara membuat rectangle atau plaque? Jika Anda sudah tahu, langsung skip ke langkah nomor 5. Namun jika tidak, caranya mudah. Lihat gambar di bawah ini sebagai contoh, untuk membuat rounded rectangle. Sedangkan plaque, bisa Anda lihat ada di daftar basic shapes paling kanan, baris kedua dari bawah.

5) Bila sudah jadi, atur dahulu animasi untuk judul slide (karena pasti ini yang muncul lebih dahulu). Buat judul dengan animasi entrance jenis peek in, dengan timing Start With Previous.

4) Selanjutnya buat agar rectangle pertama muncul setelah klik berikutnya. Caranya bagaimana? Klik pada rectangle yang bertulisan diagram no.1, kemudian pilih Add Effect > Entrance > Pinwheel. Pilih tingkat kecepatan very fast.

3) Buat agar comment pertama muncul setelah rectangle muncul begitu Anda menekan klik. Buat animasi entrance tipe fold. Caranya sama seperti tadi. Bisa kan?
2) Buat agar panah pertama dan rectangle kedua muncul berdekatan. Bersamaan dengan munculnya panah, kotak comment dihilangkan. Tepat setelah panah muncul, kotak kedua muncul. Bagaimana membuatnya? Pertama-tama, buat animasi entrance untuk anak panah. Misalnya Blinds. Setelah itu, klik pada kotak comment pertama. Pilih animasi Exit tipe Blinds, dengan timing With Previous. Selanjutnya, klik pada rectangle kedua, dan pilih animasi entrance tipe Blinds juga. Timing yang diatur adalah After Previous.

1) Lakukan langkah yang sama untuk kotak-kotak berikutnya. Sampai Anda memperoleh hasil yang sama dengan file contohnya.
Selamat mencoba…
(hnz)























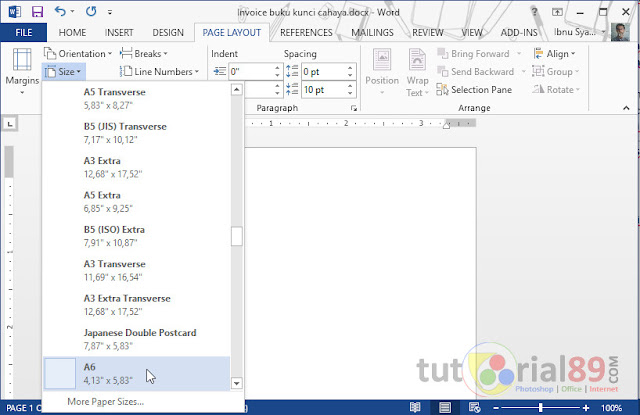



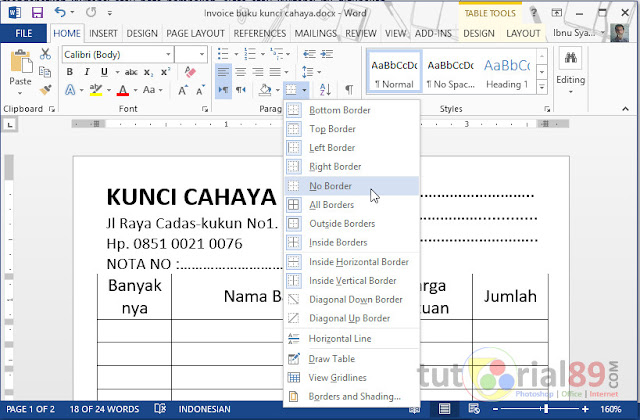


Tidak ada komentar:
Posting Komentar